今回は”日々の作業効率をさらに高めたい方”におすすめの機能を紹介します。
Macの純正機能にある「ホットコーナー」ってご存知ですか?
マウスポインタを画面の四隅に動かすだけで、様々な機能が使える便利機能です。
例えば画面をスリープ状態にする場合。
ショートカットキーの「Control+shift+電源ボタン」を押す必要がありますが、ホットコーナーだと、マウスポインタを右上に移動するだけ!
とても便利です!!
この記事では、そんなホットコーナーでどんな設定ができるのかと、その設定方法についてお伝えします。
ホットコーナーでできること
ホットコーナーは、マウスポインタを以下の4つの位置に動かしたときの動作を設定することができます。
- 右上
- 右下
- 左上
- 左下
High Sierra(バージョン10.13.3)の場合、以下9つの設定を割り振ることができます。
- Mission Control
- アプリケーションウインドウ
- デスクトップの表示
- Dashboardの表示
- 通知センターの表示
- Launchpadの表示
- スクリーンセーバを開始する
- スクリーンセーバを無効にする
- ディスプレイをスリープさせる
ホットコーナーの設定方法
ホットコーナーは「システム環境設定」の以下いずれかから設定ができます。
- デスクトップとスクリーンセーバ
- Mission Control
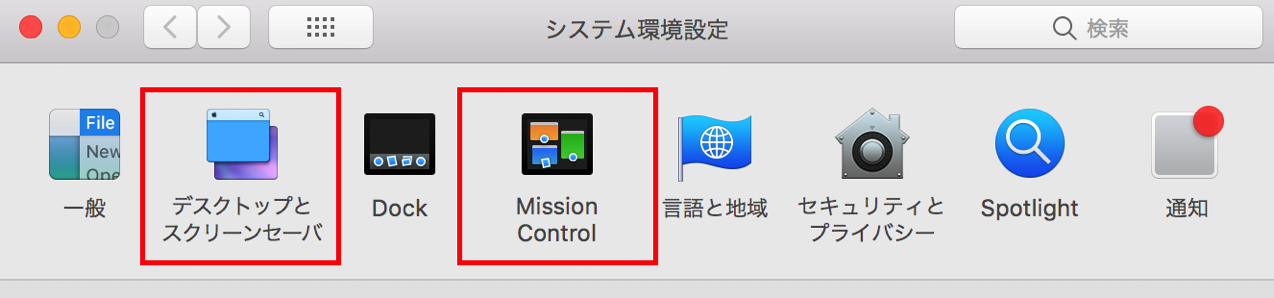
デスクトップとスクリーンセーバの場合
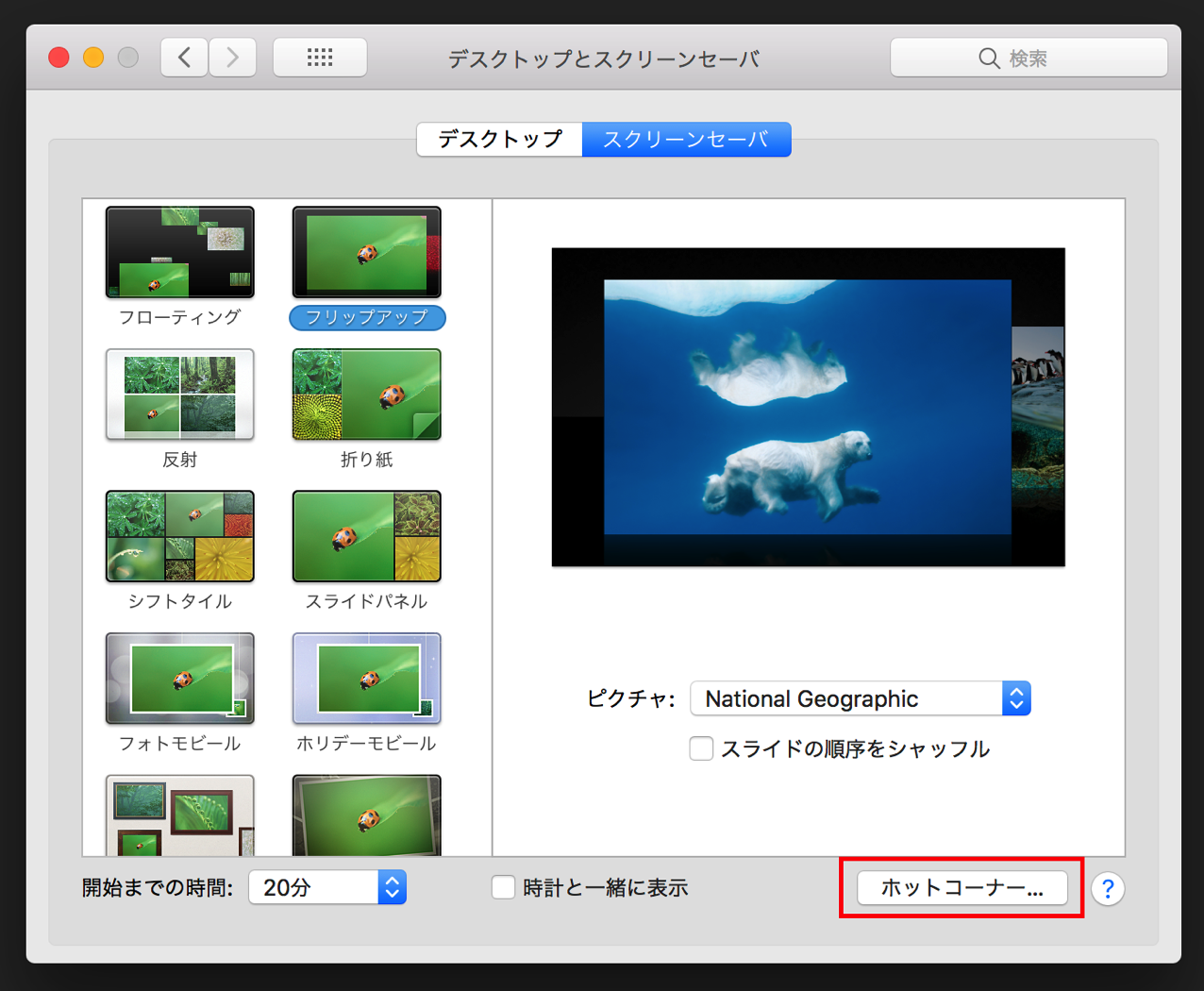
Mission Controlの場合
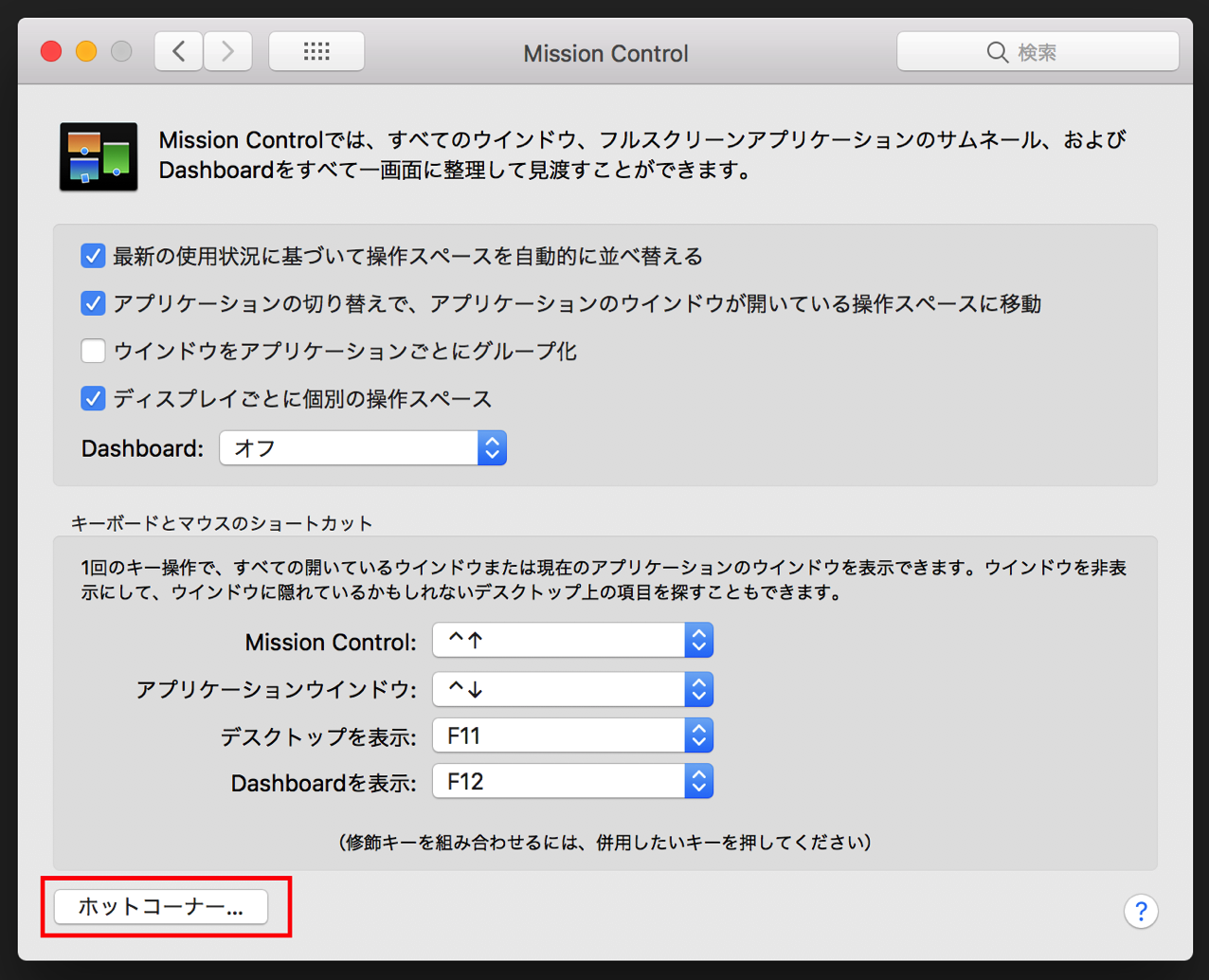
各画面の「ホットコーナー」を押すと、ホットコーナーの設定画面になります。
あとは各隅にどの機能を割り当てるか選ぶだけです。
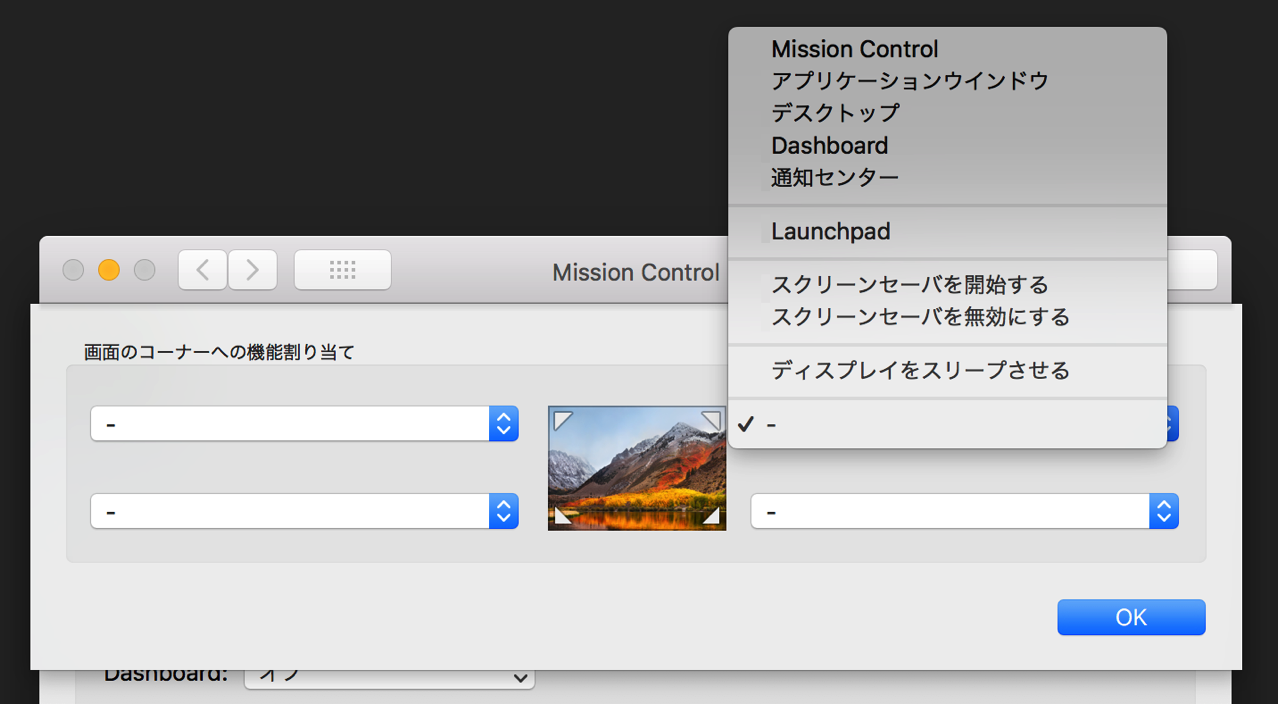
なお、機能の割り当ては、マウスポインタを四隅に動かしただけの場合のほか、以下ボタンを組み合わせることもできます。
- Shiftボタン
- Controlボタン
- Optionボタン
- Commandボタン
この場合、ホットコーナーの機能割り当ての際に、該当ボタンを押しながら選択すると設定ができます。
例:Shiftボタンを押しながらホットコーナーを設定した場合
(各機能の左側にボタンマークが表示されます)
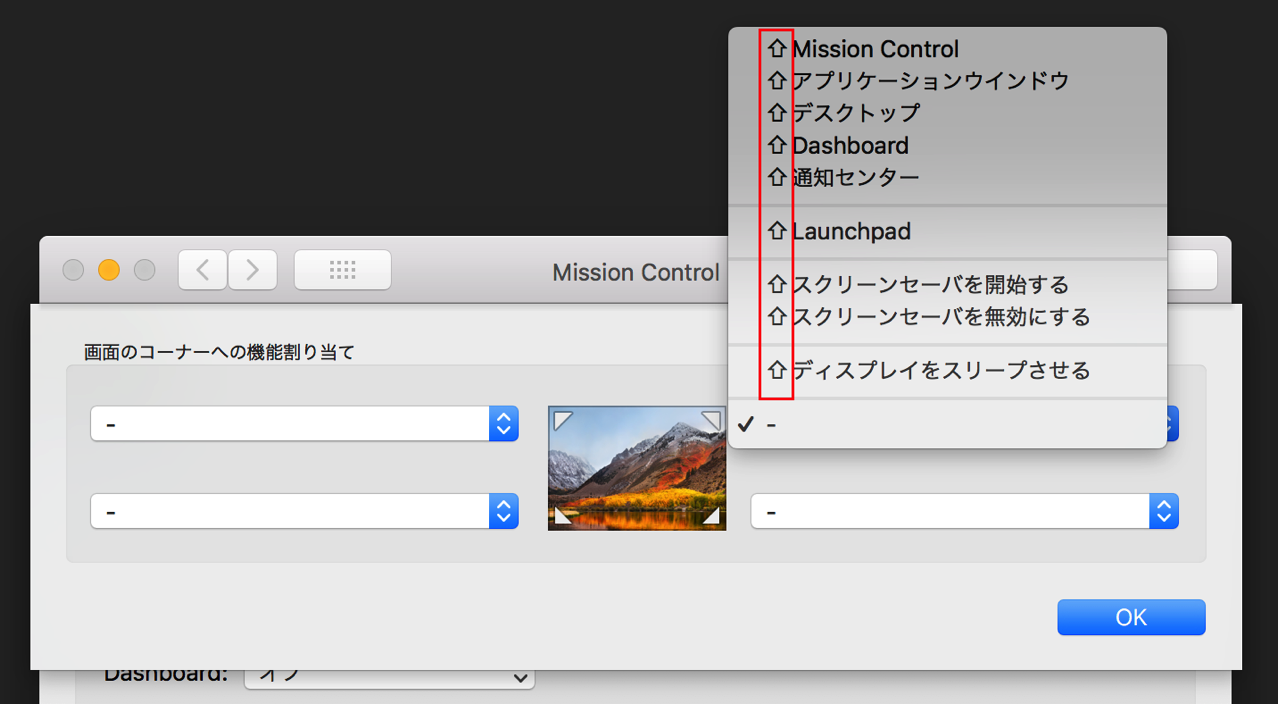
マウスポインタの移動だけで、意図せず機能が起動してしまうのが嫌な方には、こちらの設定がおすすめです。
まとめ
いかがでしたか?
少しでも日々の作業効率を上げたい方に「ホットコーナー」の設定をおすすめします。
設定方法は、
- システム環境設定を開いて
- 「デスクトップとスクリーンセーバ」か「Mission Control」からホットコーナーを選択
- 四隅に機能を割り当て
たったこれだけです。
ぜひこの機能を活用して、日々の作業効率をアップさせてください!
