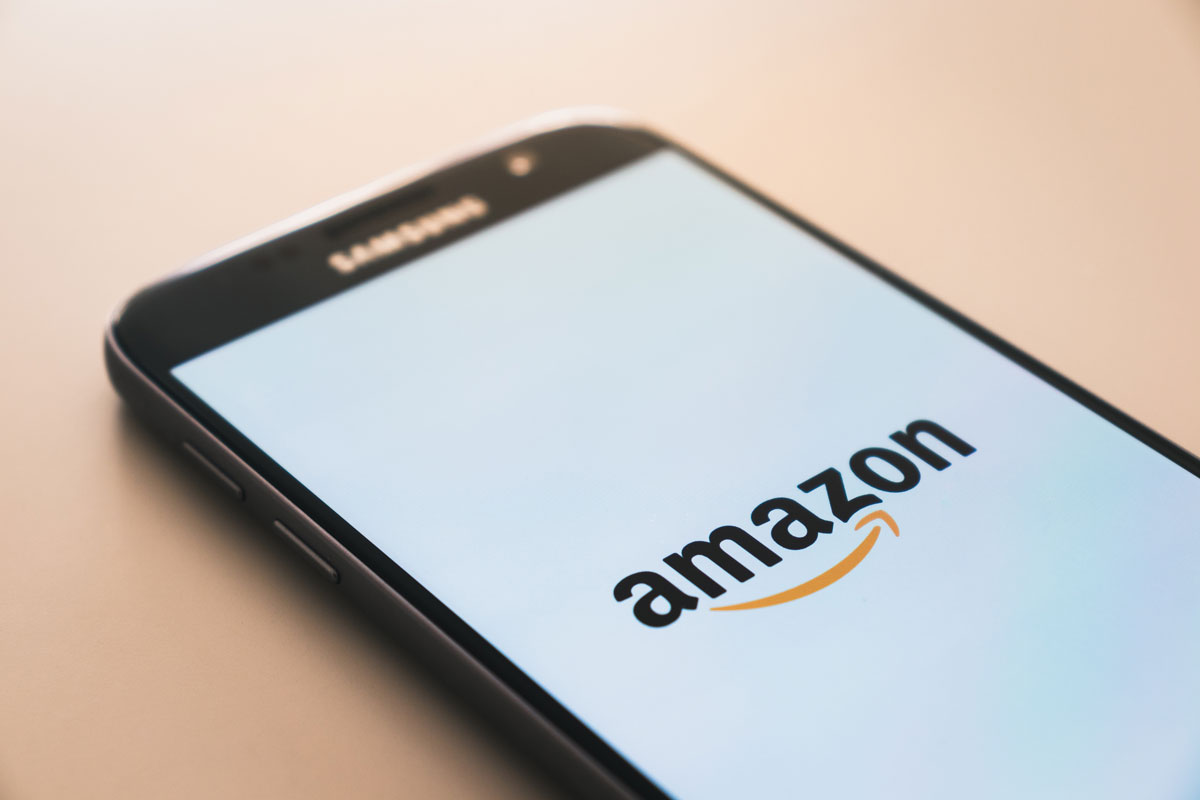2018年も終わり確定申告に向けて領収書を集めている方も多いのではないでしょうか?
領収書を集めるなかで非常に手間がかかるのがAmazonの領収書。その年に購入した商品の領収書を一括して発行できればいいのですが、現時点では商品ごとに発行する必要があります。
この記事ではその課題を解決するために「2018年にAmazonで購入した商品の領収書を一括で発行する方法」をお伝えします。 手順は次の2つ。
- Google Chrome※に拡張機能を追加 ※ 以下、Chromeと記載
- Amazonの注文履歴から期間を指定して印刷
この機能を活用して少しでもムダな作業時間は減らして、本来やりたいことに時間を使いましょう。 それでは順に紹介していきます。
アマゾンの領収書を一括して発行するChromeの拡張機能を導入するメリット
 ここでは「Amazonの領収書を一括して発行」できるChromeの拡張機能を導入するメリットをお伝えします。
ここでは「Amazonの領収書を一括して発行」できるChromeの拡張機能を導入するメリットをお伝えします。
Chrome拡張機能の導入前:購入した商品ごとに個別の領収書を発行
2018年にAmazonで購入した商品の領収書を発行する手順は次の通りです。(2019年1月16日時点)
- 注文履歴をクリック
- 対象を指定
- 注文履歴から商品を探す
- “領収書等”をクリック
- 印刷
印刷が終わったら再び3へ戻り、商品の数だけこの3〜5の作業を繰り返します。
Chrome拡張機能の導入後:年ごとに購入した商品の領収書を発行
Chromeの拡張機能を導入した場合、2018年にAmazonで購入した商品の領収書を発行する手順は次の通りです。
- 注文履歴をクリック
- 対象を指定
- “ボタン”をクリック
- 印刷
以上で完了です。Chrome拡張機能の導入前のように作業を繰り返す必要はありません。
導入のメリット
2018年に購入した商品のAmazonの領収書を発行する手順について、Chrome拡張機能を導入する前と後を比べてみます。
- 導入前:同じ作業を何度も繰り返す必要がある
- 導入後:作業は1度のみ
購入した商品の数が多いほど、この機能を導入するメリットは大きいと思います。
Amazonの領収書を一括して発行するChromeの拡張機能を導入するメリットが分かったところで、次に導入方法をお伝えします。
アマゾンで購入した商品の領収書を一括して発行するChrome拡張機能の追加方法
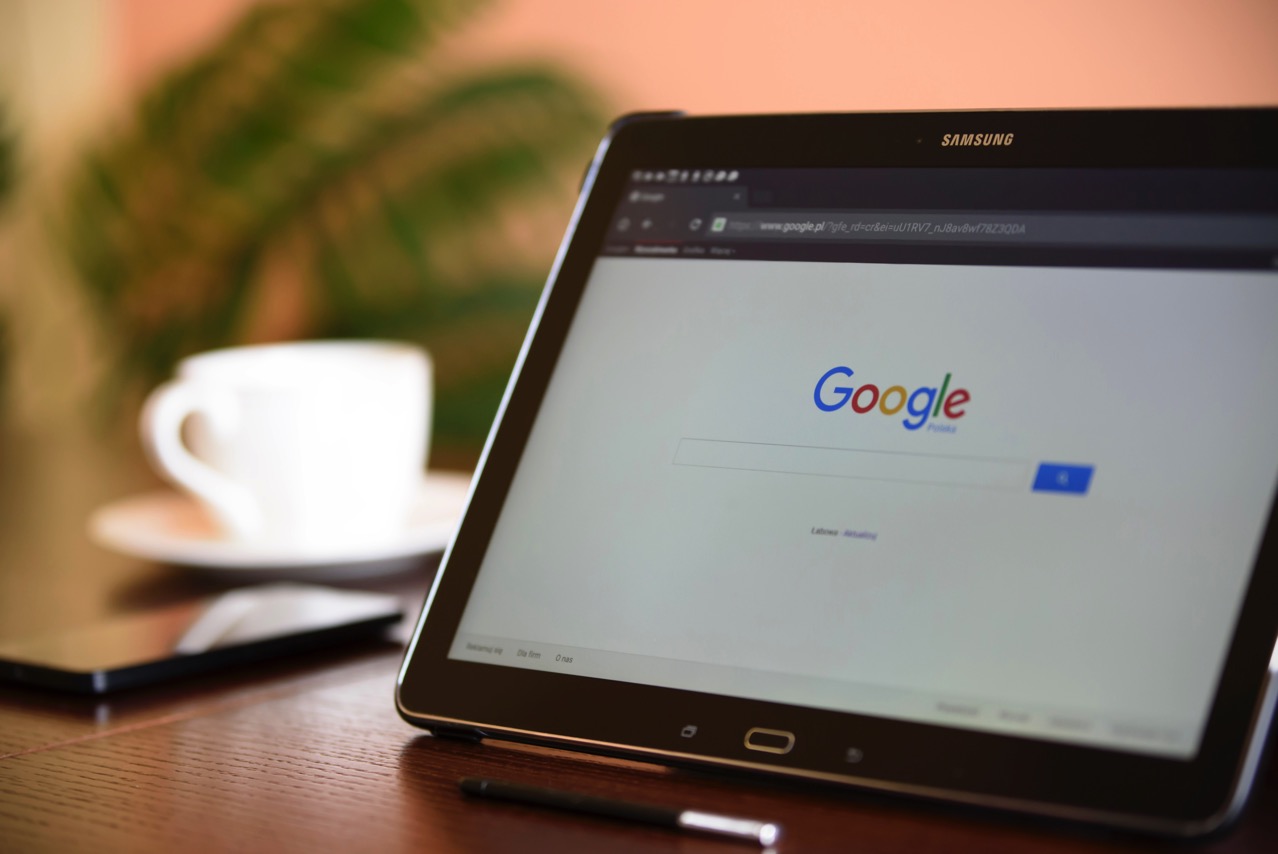 Amazonで購入した商品の領収書を一括して発行するChrome拡張機能の追加は、次の2つの手順でできます。
Amazonで購入した商品の領収書を一括して発行するChrome拡張機能の追加は、次の2つの手順でできます。
- Chromeに拡張機能「アマゾン注文履歴フィルタ」を追加
- 追加した拡張機能を有効化
順に説明していきます。
Chromeに拡張機能「アマゾン注文履歴フィルタ」を追加
まずChromeに拡張機能「アマゾン注文履歴フィルタ」を追加する方法を紹介します。
1. Chromeから”その他ツール”>”拡張機能”を選択。
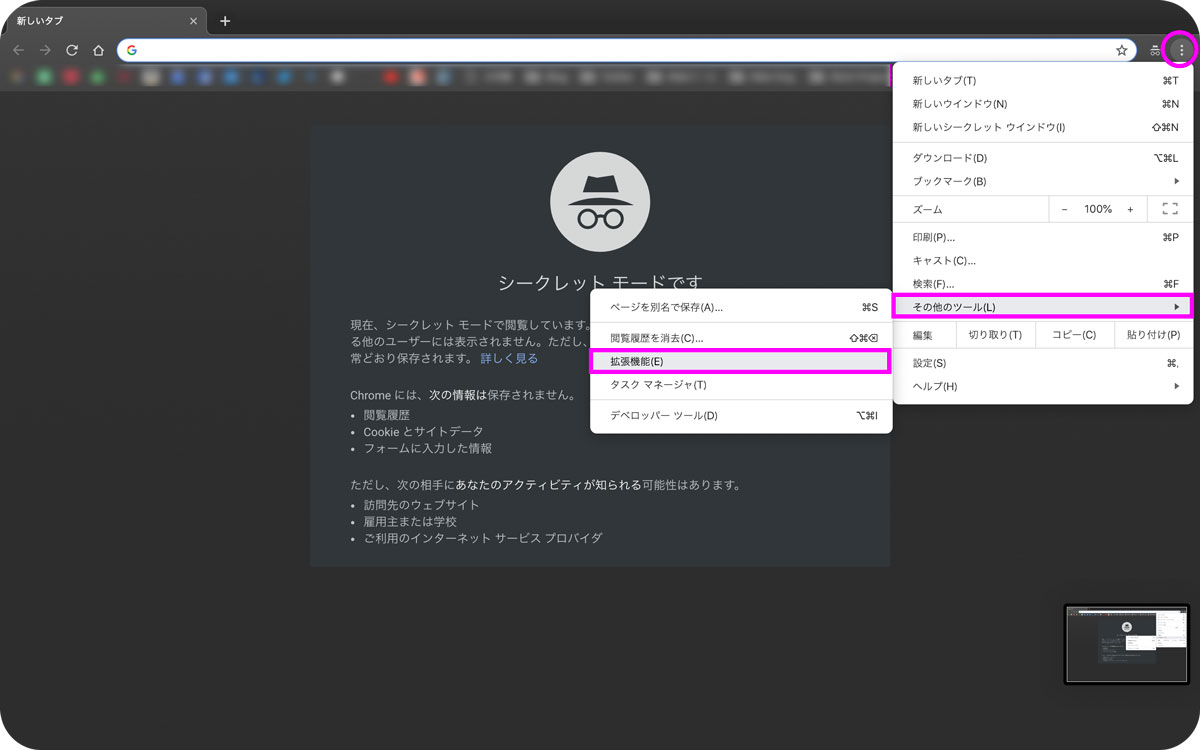
2. Chromeウェブストアを開く。
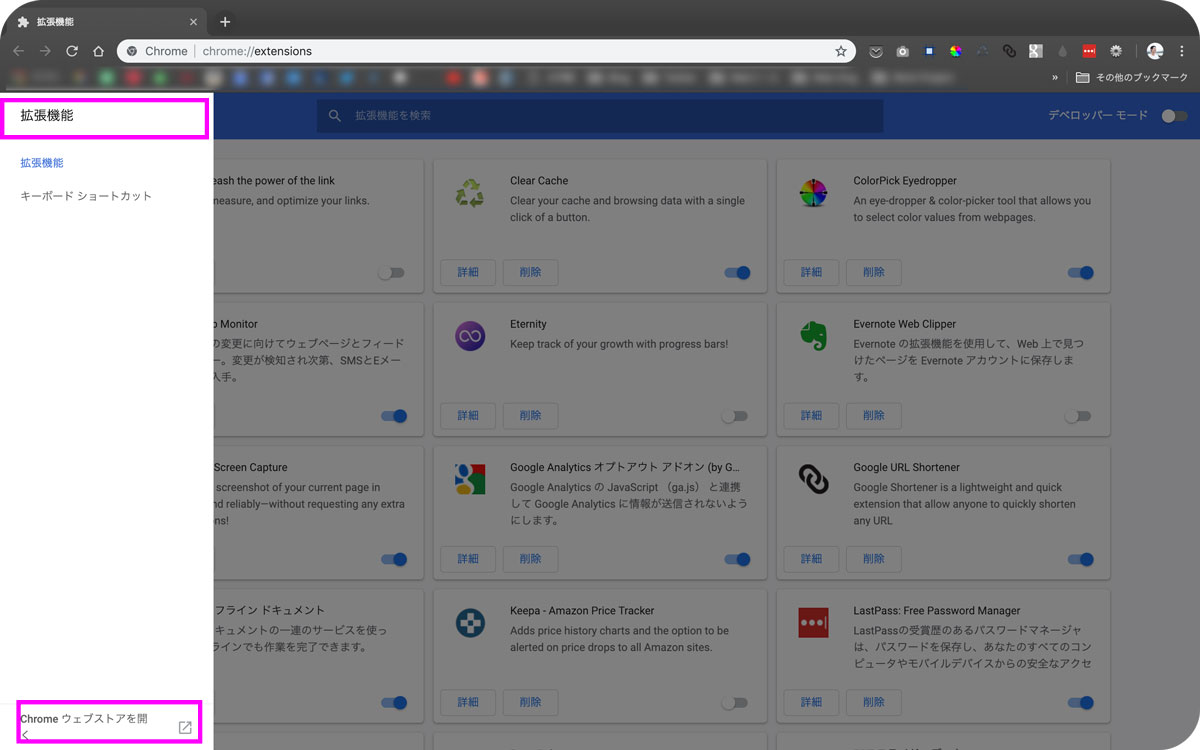
3. 「アマゾン」と入力し”拡張機能”をクリック。
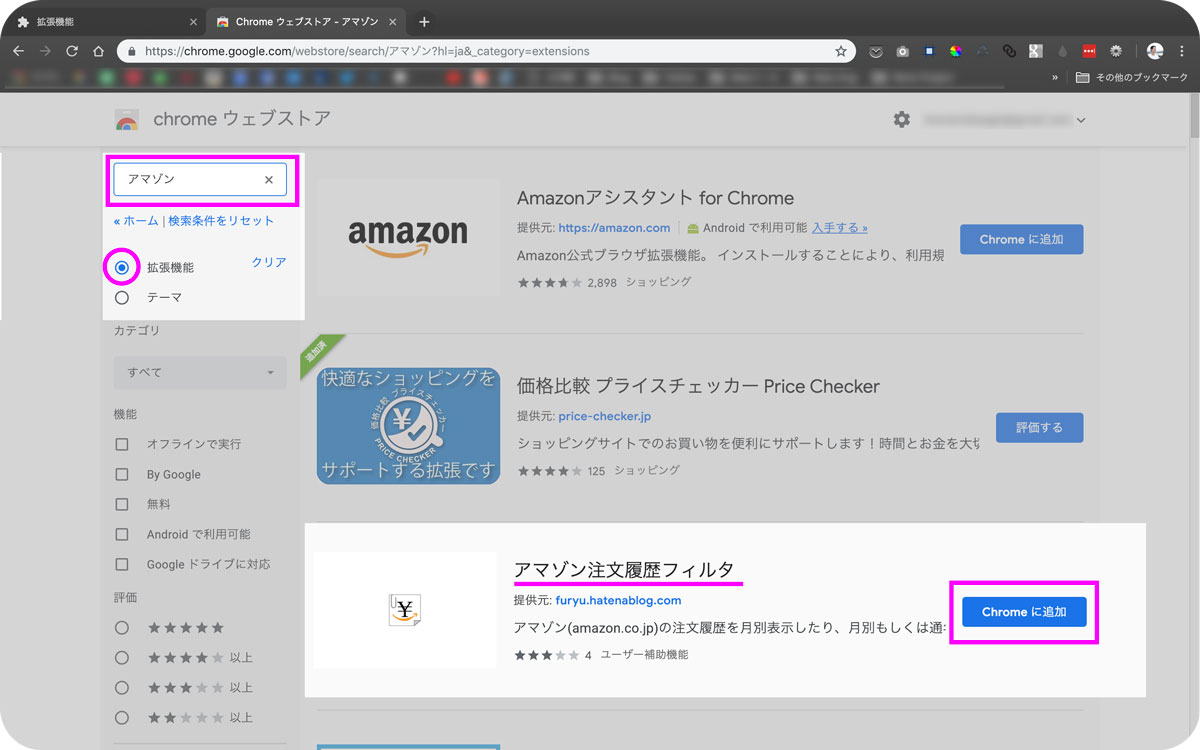
4. “アマゾン注文履歴フィルタ”の”Chromeに追加”をクリック。
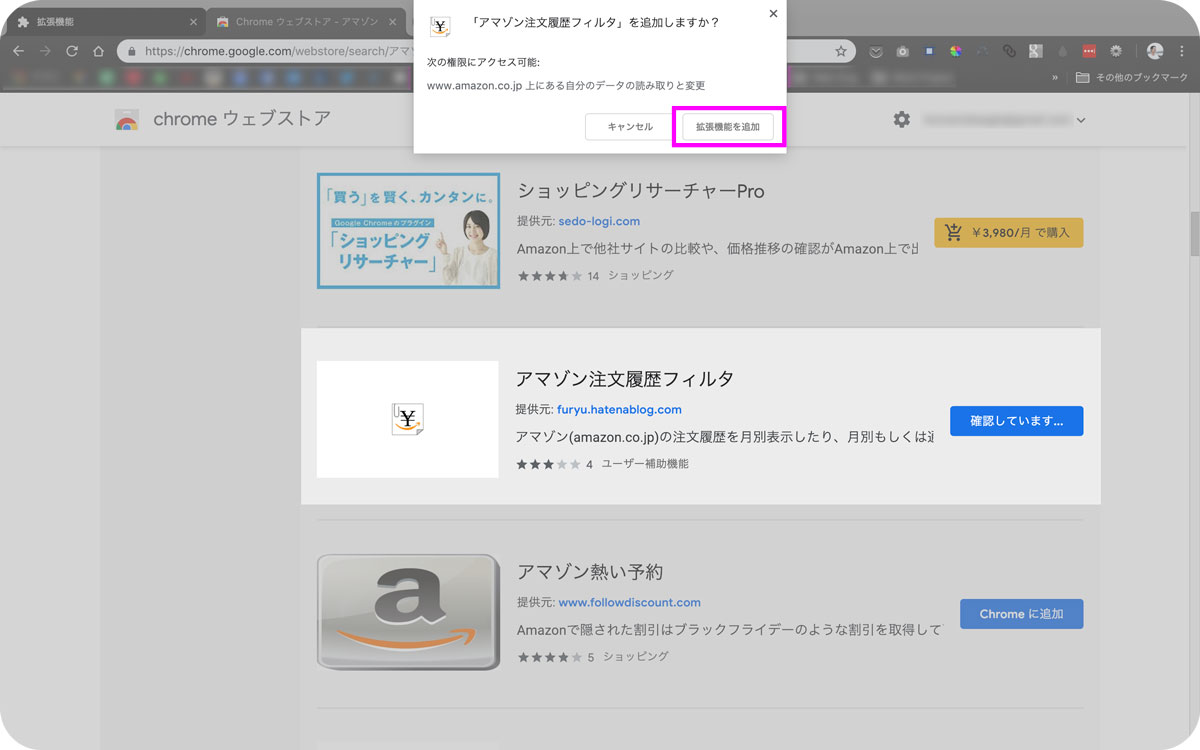
5. “「アマゾン注文履歴フィルタ」がChromeに追加されました”と表示されれば完了。
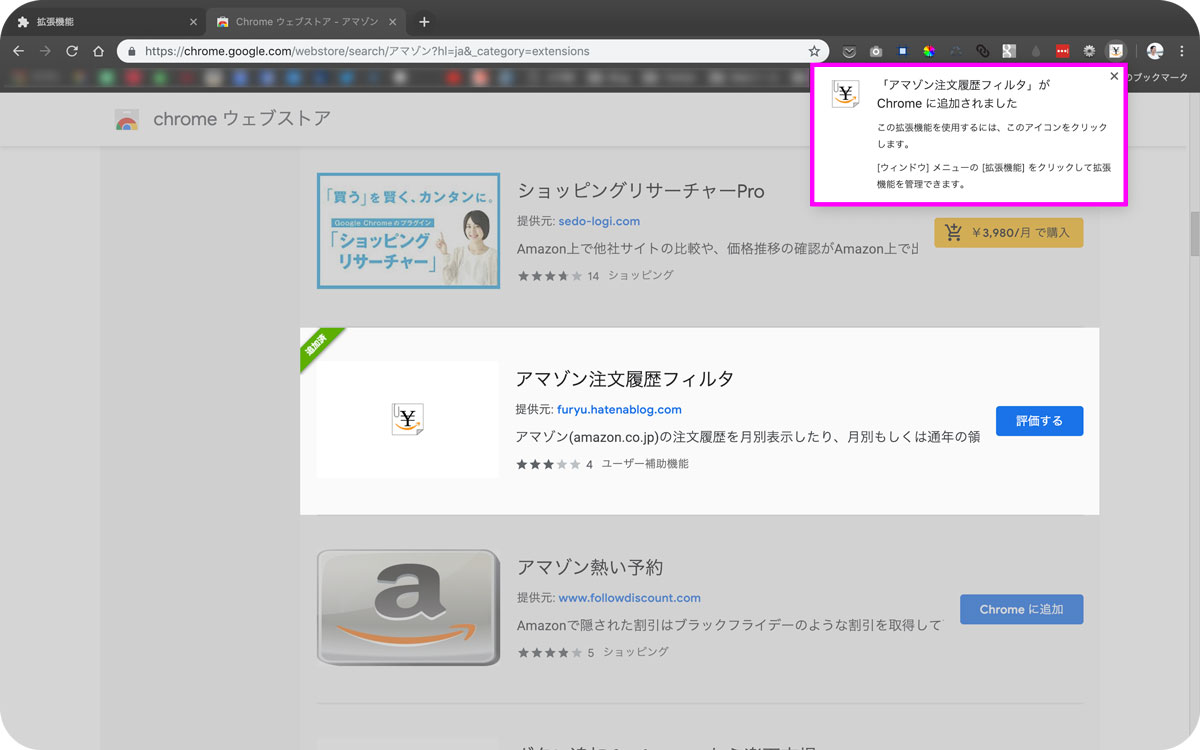
追加した拡張機能を有効化
Chromeの拡張機能「アマゾン注文履歴フィルタ」は追加した時点で有効化されています。
アイコンに色が付いているかを確認してください。 もし色が付いていない場合はアイコンをクリックして、停止中から動作中に変更させてください。 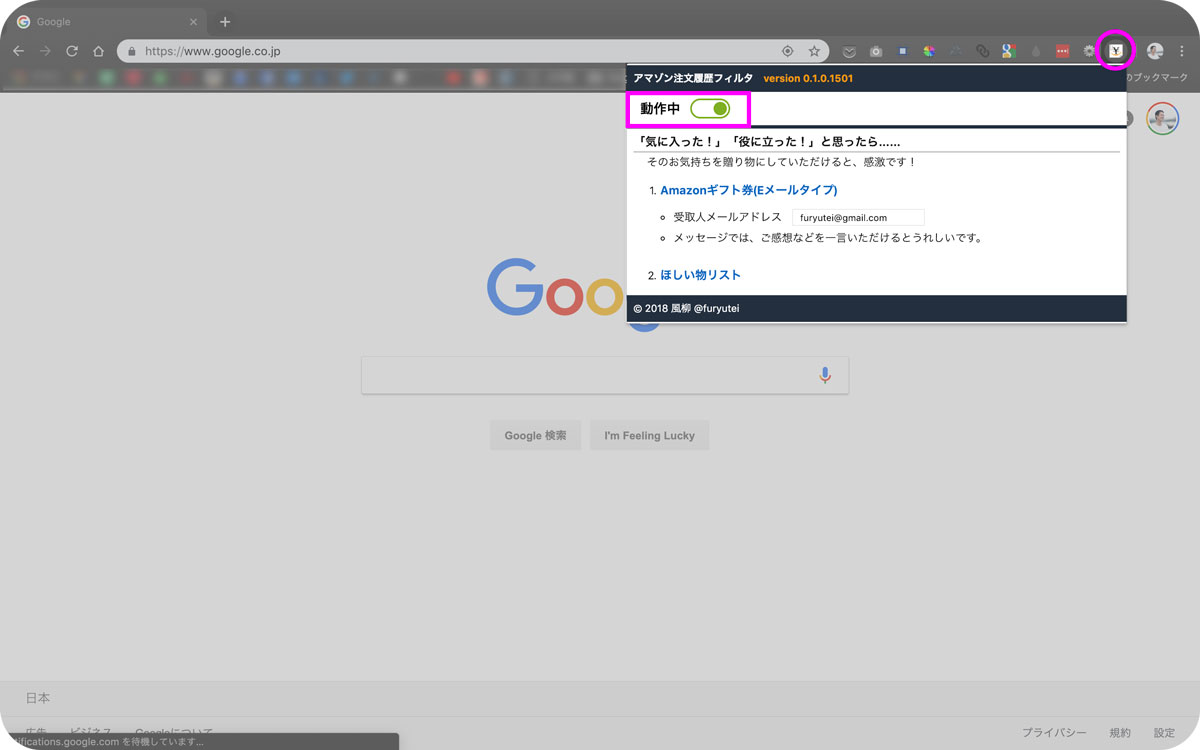 以上でChromeの拡張機能「アマゾン注文履歴フィルタ」の導入は完了です。続いて実際の使い方を紹介します。
以上でChromeの拡張機能「アマゾン注文履歴フィルタ」の導入は完了です。続いて実際の使い方を紹介します。
2018年にアマゾンで購入した商品の領収書を一括して発行する方法
 まず、2018年にAmazonで購入した商品の領収書を一括して発行する手順をお伝えします。
まず、2018年にAmazonで購入した商品の領収書を一括して発行する手順をお伝えします。
- 注文履歴をクリック
- 対象を指定
- “ボタン”をクリック
- 印刷
この4ステップで完了します。それぞれ画面付きで詳しく紹介します。
1. 注文履歴をクリック
ご自身のAmazonのトップページから「注文履歴」をクリックします。 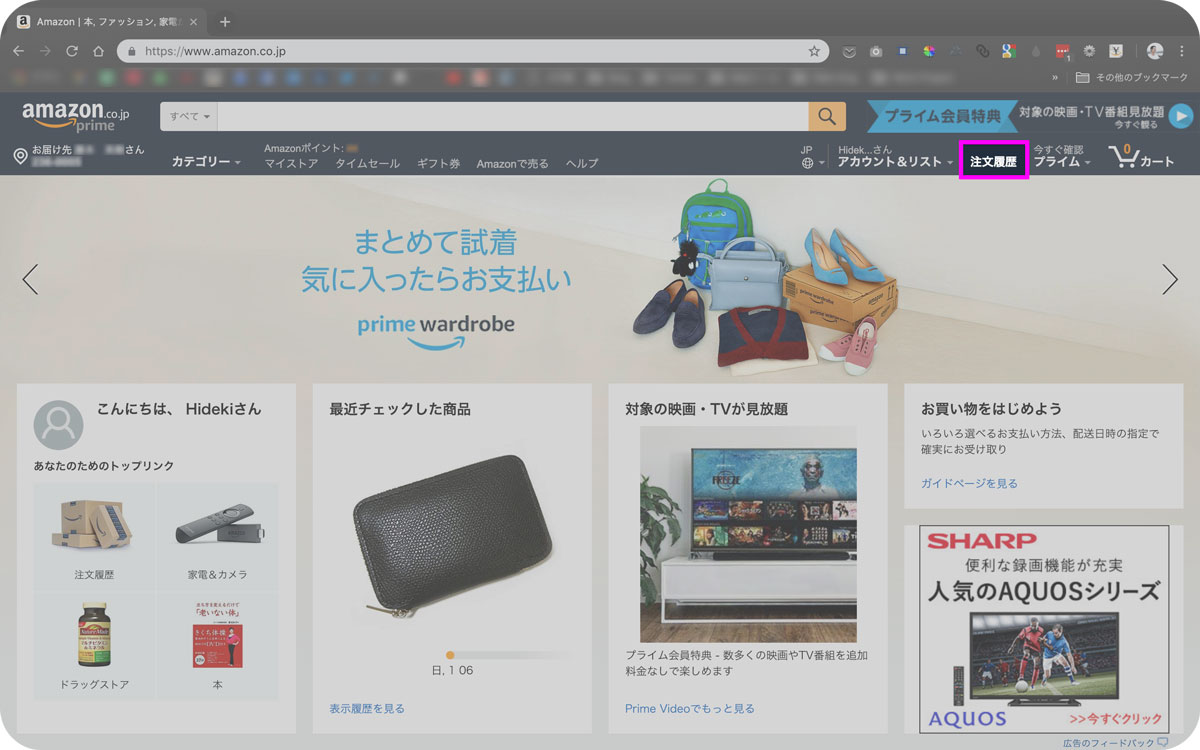
2. 対象を指定
対象を次の通り指定し、2018年に購入した商品を表示します。
- 対象期間:”2018年”
- 対象月選択:”全て”
- 対象:”デジタル”と”デジタル以外”の両方にチェック
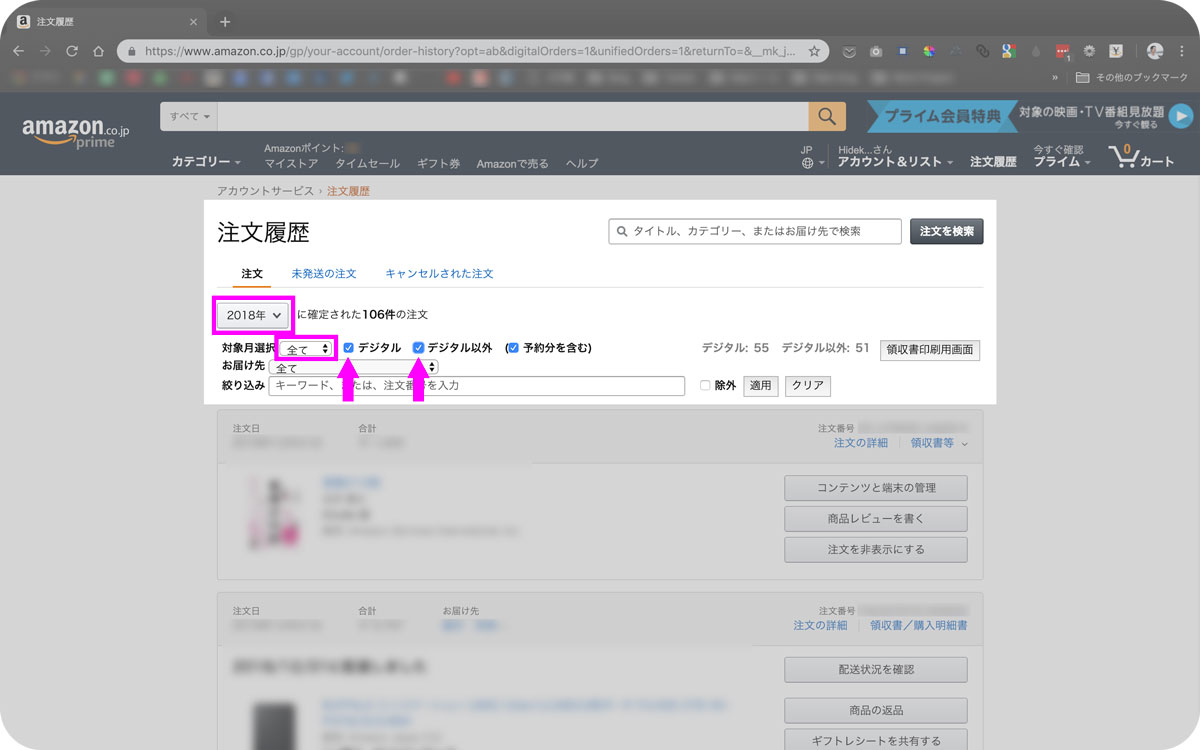
3. “ボタン”をクリック
「領収書印刷画面」のボタンをクリックします。クリックすると”Amazonログイン画面”の新規タブが2つ開きます。 新規タブには次の内容が表示されます。
- 2018年にAmazonで購入した”デジタル商品以外”の領収書のすべて
- 2018年にAmazonで購入した”デジタル商品”の領収書のすべて
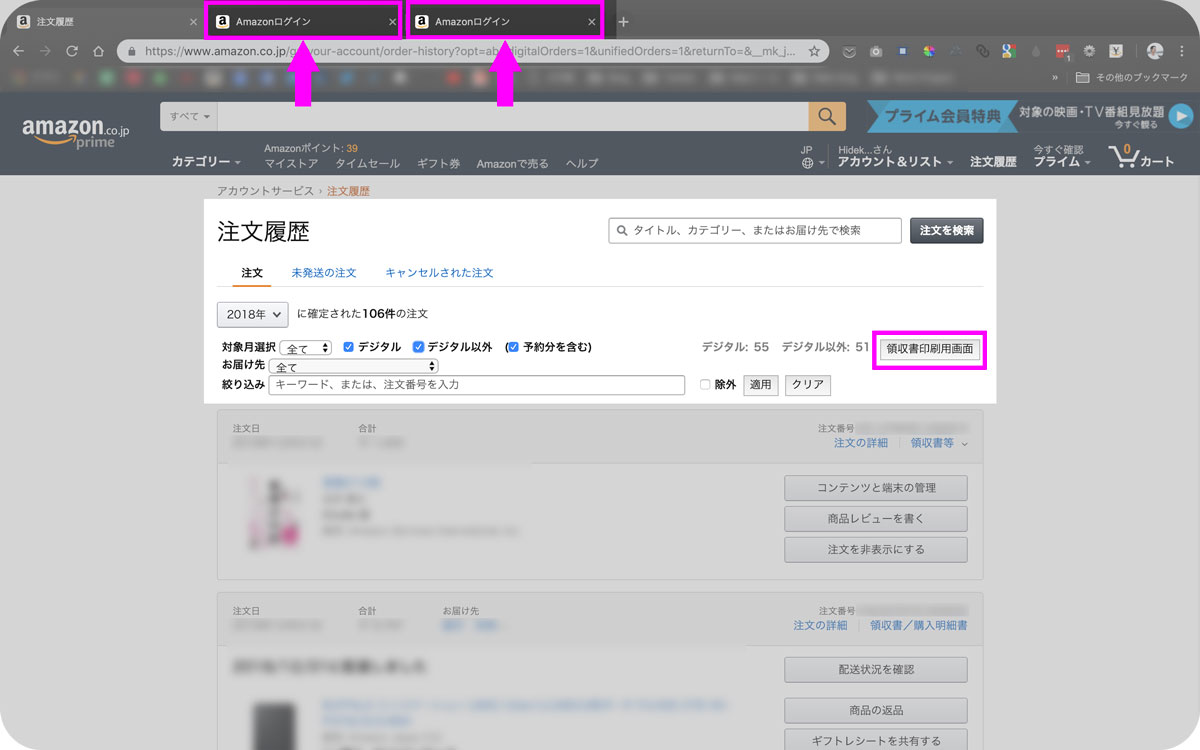
4. 印刷
「このページを印刷してご利用ください。」のボタンをクリックすれば、それぞれの領収書がすべて印刷できます。 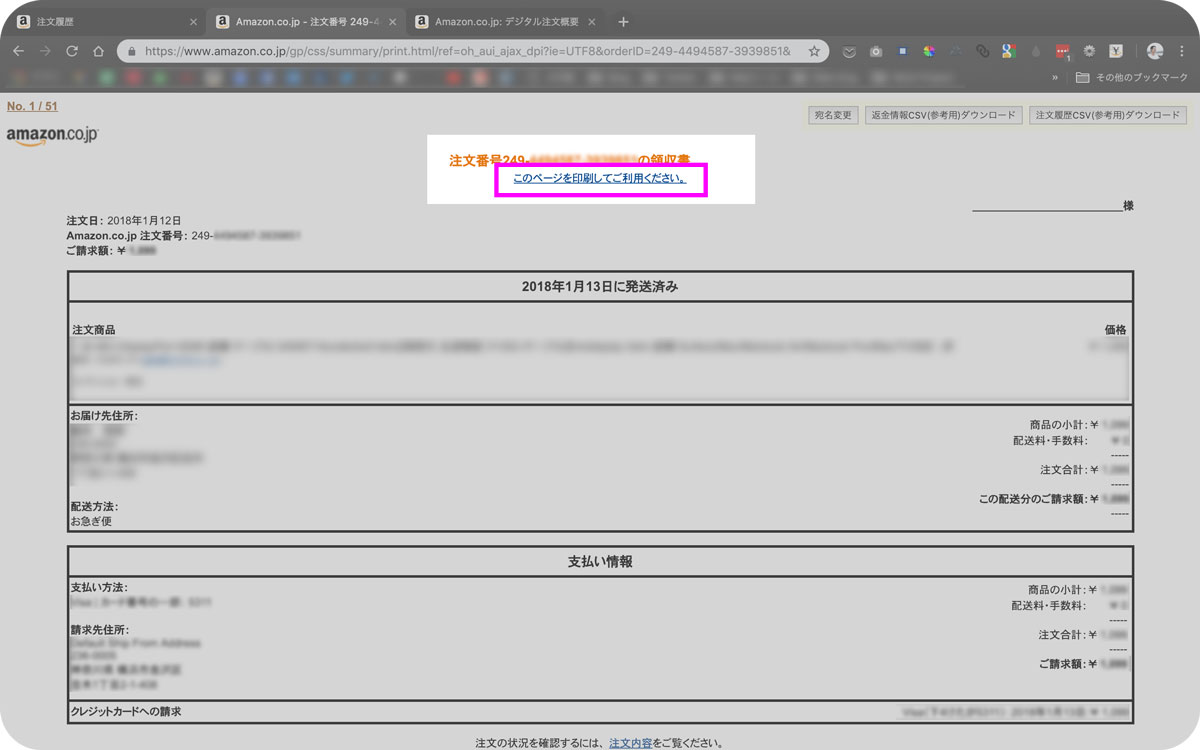 これで完了です。もし関係のない商品の領収書が含まれている場合は省くのを忘れないようにしてください。
これで完了です。もし関係のない商品の領収書が含まれている場合は省くのを忘れないようにしてください。
Chromeの拡張機能「アマゾン注文履歴フィルタ」の補足機能
Chromeの拡張機能「アマゾン注文履歴フィルタ」には、このほかに「宛名機能」と「CSVダウンロード」機能があります。参考までにその機能を紹介します。
宛名変更
名前の通りAmazonの領収書に宛名を追加できます。 領収書画面の「宛名変更」ボタンを押すと宛名の入力画面が出ます。ここに名前を入力することで領収書に宛名を追記してくれます。 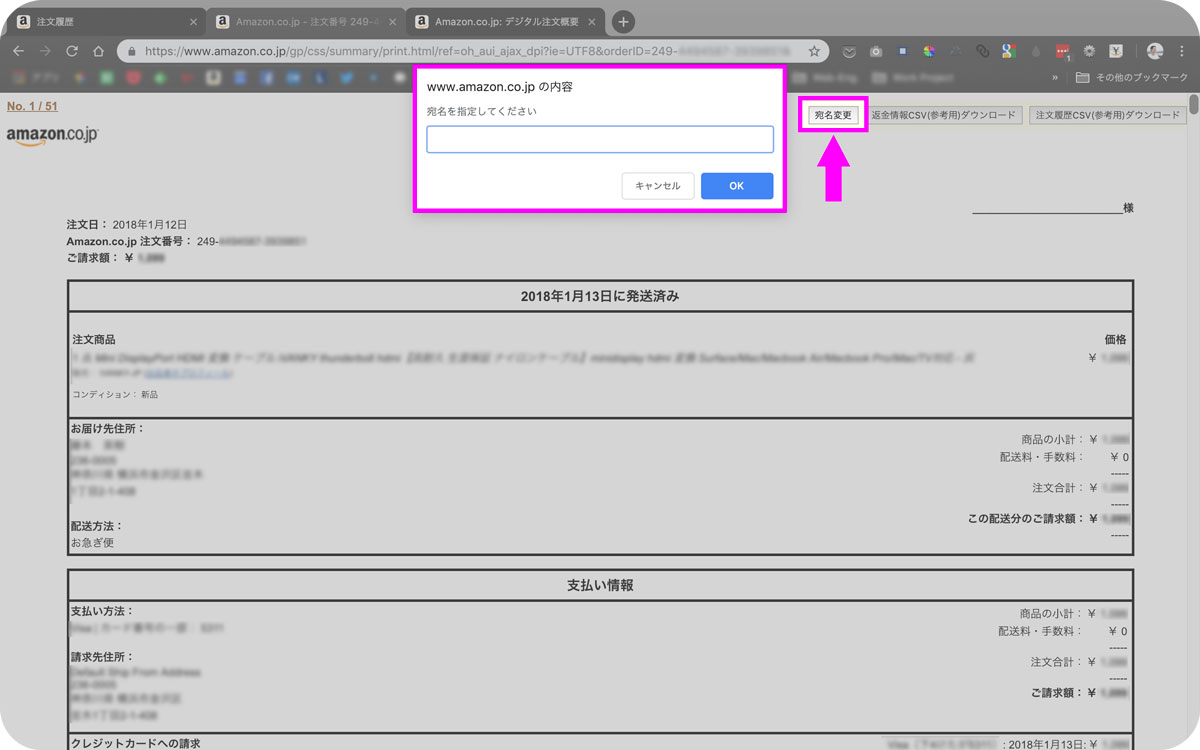
CSVダウンロード
注文履歴と返金履歴をCSVデータとしてダウンロードできます。 いずれも領収書画面から「返金情報CSV(参考用)ダウンロード」、「注文履歴CSV(参考用)ダウンロード」ボタンを押してください。ボタンを押すとダウンロードが始まります。
注文履歴をチェックするときに活用してみてはいかがでしょうか? 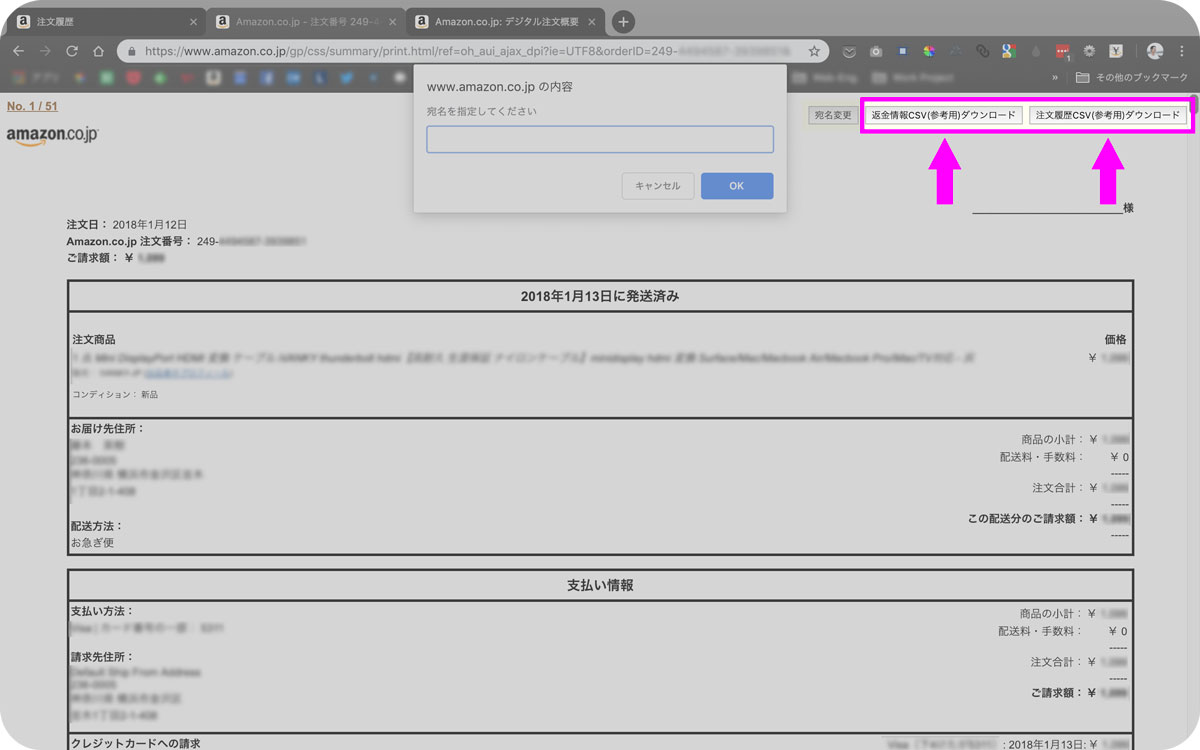
確定申告でアマゾンの紙の領収書は必要なの?
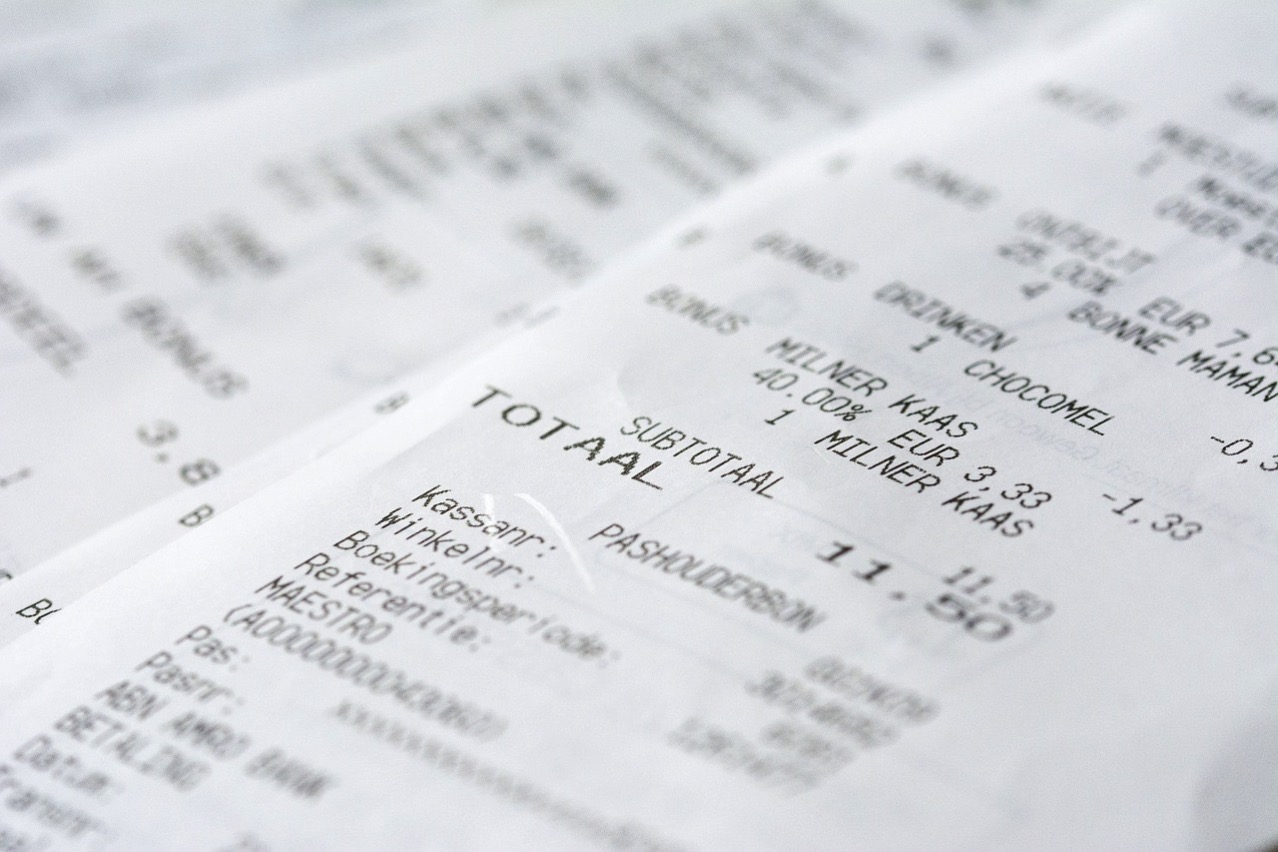 ここまでAmazonで購入した商品の領収書を一括で発行・印刷できる方法を紹介しましたが、そもそも紙の領収書は必要なの?そう思われた方もいると思います。 ここではなぜ紙の領収書が必要なのかを参考に紹介します。
ここまでAmazonで購入した商品の領収書を一括で発行・印刷できる方法を紹介しましたが、そもそも紙の領収書は必要なの?そう思われた方もいると思います。 ここではなぜ紙の領収書が必要なのかを参考に紹介します。
確定申告で領収書は提出しません
個人事業主が確定申告で提出する書類は次の2点で領収書を提出する必要はありません。
| 青色申告の場合 | 白色申告の場合 |
|---|---|
| ・所得税青色申告決算書 ・確定申告書B | ・収支内訳書 ・確定申告書B |
では、なぜ紙の領収書が必要なのか?
個人事業主の場合、法律の「所得税法」により紙の領収書の保管が義務づけられています。一部例外はあるものの、青色申告の場合は7年、白色申告の場合は5年の保管とされています。
データ保管じゃダメなの?と思われる方もいると思いますが、データ保管する場合は別の法律の「電子帳簿保存法」に従う必要があります。詳しくは別記事で紹介しますが、所轄税務署長の承認が必要、顧問税理士のチェックが必要などのいくつかの要件があります。
つまり「電子帳簿保存法」の承認を受けている場合は紙の領収書の保管は必要ありませんが、承認を受けいない場合は紙の領収書の保管が必須になります。
確定申告に向けたサービス紹介
 最後に、これからはじめて確定申告を行う方へ参考として、自分で経費入力と申告を頑張る「会計ソフト」、経費入力から申告までをすべてお任せする「代行サービス」を紹介します。
最後に、これからはじめて確定申告を行う方へ参考として、自分で経費入力と申告を頑張る「会計ソフト」、経費入力から申告までをすべてお任せする「代行サービス」を紹介します。
会計ソフト
多くのサービスがあるので代表的なソフトを3点紹介します。無料で利用できるものもあるので、まずは触ってみて使いやすそうなソフトを選ぶといいと思います。
私は「freee」を使っています。確定申告の書類作成も、質問に答えるだけでかんたんに作成できました。
なお、2019年3月15日まで「やよいシリーズ」がキャンペーンを行っており、今ならすべての機能が1年間無料で利用できるので、まず確定申告だけを済ませたい方にはおすすめです。
freee
| 利用料金 | スタータープラン:9,800円/年 or 980円/月 スタンダードプラン:19,800円/年 or 1,980円/月 |
|---|---|
| 試用期間 | 最大30日間無料 |
マネーフォワード クラウド確定申告

| 利用料金 | ベーシックプラン:8,800円/年 or 800円/月 あんしん電話サポート付きベーシックプラン:17,200円/年 |
|---|---|
| 試用期間 | 最大30日間無料 |
やよいシリーズ

やよいシリーズは「白色申告」版と「青色申告」版の2つがあります。
2019年3月15日までの申し込みですべての機能が1年間無料で利用できるキャンペーン中です。上位のプランも半額で利用できます。
やよいの青色申告オンライン
| 利用料金 | セルフプラン:8,000円/年 ベーシックプラン:12,000円/年 |
|---|---|
| 試用期間 | 最大2ヶ月間無料 |
19.3.15までキャンペーン中
セルフプランは1年間無料、ベーシックプランは6,000円/年で利用できます。
やよいの白色申告オンライン
| 利用料金 | フリープラン:無料 ベーシックプラン:8,000円/年 |
|---|---|
| 試用期間 | ー |
19.3.15までキャンペーン中
ベーシックプランは4,000円/年で利用できます。
代行サービス
領収書を送るだけで、データの入力、書類の作成、確定申告まで行ってくれるサービスもあります。多少費用がかかっても人にお願いしたい場合にはおすすめです。
メリービズ|シンプル確定申告
| 利用料金 | 139,000円 (個人事業主の場合かつ2019年1月までの価格) |
|---|
詳細はメリービズHPのシンプル確定申告のページをご参照ください。
ランサーズ|Freelance Basics
| 利用料金 | 29,800円〜 (月商に応じて変動) |
|---|
会員登録することで特別価格で利用できます。登録は無料です。
詳細はFreelance Basicsのページをご参照ください。
まとめ
いかがでしたか?この記事では「Amazonの領収書を一括して発行するChromeの拡張機能」について、その導入方法と使用方法を紹介しました。
確定申告に向けて、Amazonで購入した商品が多ければ多いほど領収書の発行作業が面倒ですよね。
今回紹介したChromeの拡張機能を活用すれば、次の4ステップで領収書が発行できます。
- 注文履歴をクリック
- 対象を指定
- “ボタン”をクリック
- 印刷
この機能を活用してムダな作業時間は減らして、本来やりたいことに時間を使いましょう。この記事が少しでも役に立ったら、シェアしてもらえると嬉しいです。